1. Q: How to add 70mai Dash Cam Lite on the 70mai app?
(1). Open the 70mai app and tap “Add Device”.
(2). Find “70mai Dash Cam Lite” in the device list, and tap the device picture to enter the connection process.
(3). Turn on the Dash Cam’s Wi-Fi hotspot and then complete the connection according to the prompts on the app screen.
2.Q: What can I do on the 70mai app?
After adding 70mai Dash Cam Lite on the 70mai app, you can do the followings:
Preview
Preview what the Dash Cam is recording. Tap the icon “![]() ” in the lower right corner for full-screen display. Dash cam cannot be operated when it is connected to a mobile phone.
” in the lower right corner for full-screen display. Dash cam cannot be operated when it is connected to a mobile phone.
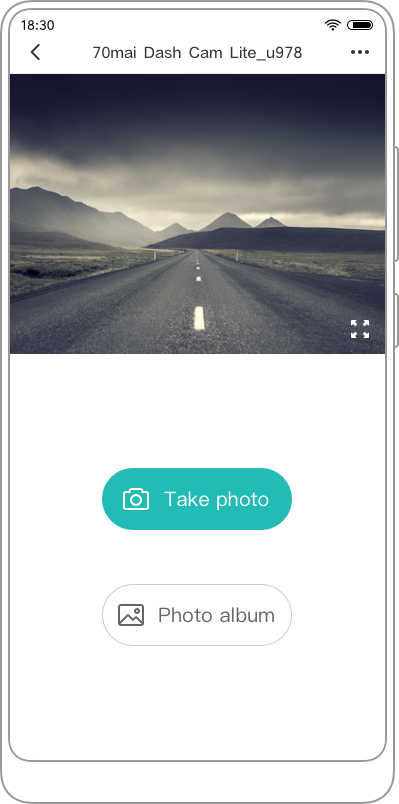
Take Photo
Tap the “![]() ” button and the Dash Cam will snap as a feedback. After the photo is taken, there will be a voice prompt “Photo taken”, and the photo will be stored in the app album and the SD card at the same time.
” button and the Dash Cam will snap as a feedback. After the photo is taken, there will be a voice prompt “Photo taken”, and the photo will be stored in the app album and the SD card at the same time.
Album
Tap the “![]() ” button to enter the album and view the videos and photos stored in the Micro SD card. You can view or download videos to your mobile phone’s local album.
” button to enter the album and view the videos and photos stored in the Micro SD card. You can view or download videos to your mobile phone’s local album.
The album contains the following content:
- Normal videos
- Emergency videos
- Parking Surveillance videos
- Photos
After entering the specific album list, you can view the content or download it to your mobile phone’s local album.
Settings
Tap the “![]() ” icon in the upper right corner to enter the setting page and you can set various functions of the Dash Cam.
” icon in the upper right corner to enter the setting page and you can set various functions of the Dash Cam.
* Due to different versions of 70mai Dash Cam Lite and 70mai app, the system screen displays may be slightly different. The specific functions are subject to the actual displays of the device and 70mai app.
3.Q: How to set the collision sensitivity of the dash cam?
You can change the collision sensitivity on the dash cam or the 70mai app to set the trigger sensitivity of the acceleration sensor which can trigger automatically emergency video saving when collision happens.
- Tap the function button below the “
 ” icon to enter dash cam “Settings“, choose “Collision sensitivity” .
” icon to enter dash cam “Settings“, choose “Collision sensitivity” . - After connect to the dash cam on the 70mai app, tap “
 ” to enter “Settings“, tap “Collision sensitivity” .
” to enter “Settings“, tap “Collision sensitivity” .
Options include:
- Low: Low sensitivity. Only severe collisions trigger automatically emergency video recording. Low speed collision or light touch won’t(default option).
- High: high sensitivity. Low speed collision will also trigger automatically emergency video recording.
- Close: Close automatically recording emergency video.
Due to the complexity of road conditions during driving, the device does not guarantee that every collision is bound to trigger automatically emergency video recording. In the case of accident, please backup important videos to mobile phones, computers, and other media.
4. Q: What is P/N in dash cam settings?
P(PAL) and N(NTSC) stand for different TV standards.
The default TV standard dash cam using is PAL. If the preview screen on the dash cam blinks when recording videos, this may result from different TV standards using between the device and your region. Please change it accordingly in Settings.
5. Q: Why there is lag when I preview the screen on my mobile phone?
- Please check if the mobile phone Bluetooth is turned on. If so, the preview screen may occasionally be lagged, because Wi-Fi and Bluetooth interfere with each other and compete for channels. In order not to affect the preview, you can turn off the Bluetooth.
- If the Bluetooth is off, there may be a device problem. Please contact customer service.
6. Q: Why can’t my device be connected to two mobile phones at the same time?
Currently, the device does not support connection to two mobile phones at the same time. To connect to another mobile phone, please delete the device on the previous mobile phone.
7. Q. How to update firmware on the 70mai app?
Please follow the steps below to perform 70mai Dash Cam Lite firmware update.
(1). Open the 70mai app and tap” ![]() ” in the top left corner of the homepage to enter the personal center.
” in the top left corner of the homepage to enter the personal center.
(2). Tap “My Device” to enter the device list and find 70mai Dash Cam Lite. If there is a firmware update, you will see a small red dot to the right of the name. Tap the name to enter the detail page and tap “Firmware Update” – “Download New Firmware Version”.
Note: Firmware download requires disconnecting the Wi-Fi connection to the Dash Cam.
(3). After the download is completed, return to the homepage and tap “Connect Device” to reconnect the Dash Cam. After entering the preview screen, there will be a prompt “Available update package detected. Push it to the Dash Cam?” Tap “Push” and then connect the Dash Cam Wi-Fi to complete the push.
(4). After the Dash Cam receives the update package, complete the update in the Dash Cam screen.
Note: The Dash Cam should be connected to an external power supply during the update.
(5). After the update is completed, you can delete the local firmware package by tapping” ![]() ” in the upper right corner of the firmware update page.
” in the upper right corner of the firmware update page.